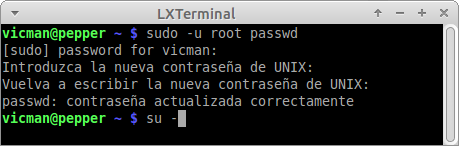En este tutorial les voy a mostrar como crear una USB Live con Linux Mint para prueba y/o instalación. Antes que nada les voy a recomendar que tengan 2 aplicaciones a la mano, existen otras alternativas pero estas 2 me han dado excelentes resultados. La primera es nuestro cliente Torrent, ya que vamos a realizar la descarga utilizando este método, y para ello usaremos qBittorrent. La otra aplicación es la que nos va a ayudar a crear la USB Live, y se trata de Unetbootin.
Ambas aplicaciones son multiplataforma, asi que los usuarios de Windows podrán echar mano de ellas también. En la página de Portableapps.com encontrarán versiones portables de qBittorrent y Unetbootin para descarga..
En Linux podemos instalarlas desde el Centro de Aplicaciones de nuestra distribución, Synaptic o a traves de la terminal con los siguientes comandos:
sudo apt-get install qbittorrent
sudo apt-get install unetbootin
La distribución que les recomendaré es Linux Mint Edición con XFCE ya que se trata de una Distro muy amigable e intuitiva, ideal para aquellos que dan sus primeros pasos en Linux, y además porque el entorno de escritorio XFCE es muy ligero y altamente configurable, ajustándose tanto a equipos antiguos como a ordenadores más recientes.
Lo primero es ir al sitio web de Linux Mint para descargar la iso imagen de Mint XFCE, en donde nos encontraremos con lo siguiente:
Pulsaremos la opción Xfce Edition, lo que nos llevará al siguiente sitio:
Ahi encontraremos información diversa, en Inglés, acerca de Linux Mint XFCE, como las mejoras que vienen con la edición, requerimientos de sistema, etc.
Nos desplazaremos mas abajo hasta encontrar los enlaces de descarga:
Aqui nos vamos hasta donde dice Torrents y seleccionamos 32-bit si nuestro equipo tiene una arquitectura de 32 Bits o 64-bit si es de 64 Bits. Y bueno se han de preguntar, y como se cual tipo de arquitectura tiene mi equipo? . . . Pues es fácil, los usuarios Windows pueden revisar el siguiente enlace, y nosotros los Linuxeros podemos comprobarlo gracias al Blog de Liher. Que por cierto ya me di cuenta que mi procesador es de 64 bits . . . :)
Ya seleccionada la descarga, esta es casi inmediata, nos vamos a la carpeta Descargas y ahí encontraremos el archivo linuxmint-17.1-xfce-32bit.iso.torrent (32 bits) ó linuxmint-17.1-xfce-64bit.iso.torrent (64 bits).
Ahora le toca el turno a qBittorrent de entrar en acción, en Linux nos vamos a Menú>Internet>qBittorrent, y procedemos a abrir el archvo torrent seleccionado:
Se nos mostrará la siguiente ventana que nos indica la carpeta en donde se va a descargar la iso imagen de nuestra Distro. Por default es la carpeta Descargas, pero podemos cambiarla si asi lo deseamos:
Pulsamos Aceptar y dará comienzo la descarga:
Aqui esperaremos ya que este proceso toma su tiempo efectuarse:
LISTO!!!
Ya tenemos nuestra iso imagen de Linux Mint XFCE totalmente descargada. Antes de proceder a crear la USB Live, una buena práctica es revisar la suma de nuestra descarga, esto nos ayudará a cerciorarnos de la integridad de nuestra descargra y evitar posibles fallos al momento de la instalación.
Para ello existen varios métodos , entre los mas comunes Md5, Sha1, Sha256. Si volvemos al sitio de descargas de Linux Mint nos daremos cuenta que este nos esta proporcionando la suma y el método de verificacion, el cual es Md5:
Los usuarios Linux usaremos la terminal para realizar esta tarea. Los usuarios Windows pueden descargarse Md5Checker, un programa libre para Windows y muy sencillo de usar.
La verificaciones en ambas plataformas deberán devolvernos exactamente la misma cadena de caracteres alfanuméricos proporcionados en el sitio de descarga de Linux Mint XFCE.
Yo voy con lo mio que es Linux . . . La versión que descargué fue la de 32 bits.
Abrimos la terminal y en primer lugar abriremos la carpeta Descargas:
~$ cd Descargas
Posteriormente revisamos la suma:
~/Descargas$ md5sum linuxmint-17.1-xfce-32bit.iso
Despúes de un momento la terminal nos devolverá la siguiente cadena de caracteres:
5b2d4eac9c0505ed36c2e50ecb9fcce0
Que revisándola con la proporcionada en el sitio de descargas de Linux Mint, vemos que ambas coinciden a la perfección. Con esto ya nos aseguramos de que nuestra descarga fue realizada exitosamente.
Ahora procederemos a crear la USB Live con Unetbootin, en Linux nos vamos a Menú>Herramientas del Sistema>Unetbootin. También necesitaremos una memoria USB, yo utilicé una Sony de 4 GB previamente formateada.
Buscaremos la iso imagen en la carpeta Descargas . . . Pulsamos el botón Abrir.
Una vez seleccionada la iso imagen, en el campo Type: elegiremos la unidad donde se va a crear la USB Live, por default ya aparece USB Drive. Preferentemente no tener conectadas otras USB o tarjetas SD en nuestro equipo, solo la que usaremos. Finalmente pulsar el botón OK.
El proceso de grabación de la iso imagen da comienzo, esto tomará algo de tiempo . . .
Una vez finalizado el proceso nos preguntará su deseamos reiniciar o salir. Obviamente pulsaremos reiniciar para probar nuestra distribución no sin antes haber cerrado todas las aplicaciones que tengamos abiertas.
Ahora vamos a arrancar desde nuestra USB Live, para ello al momento de reiniciar el equipo, y cuando aparece la pantalla de inicio con la marca del fabricante, en ese momento pulsaremos F10, F12, ESC o cualquier otra tecla de función, eso dependerá del fabricante, no en todos los casos es igual. Personalmente yo tengo 3 equipos, una PC de escritorio Lenovo, una Laptop HP y una Netbook mini eMachines, y en todas el arranque desde la USB Live lo consigo pulsando la tecla F12.
Esta ventana dura unos pocos segundos asi que debemos pulsar F12 tan pronto aparezca. Posteriormente se nos mostrará un menú para elegir el dispositivo de arranque:
Nos aseguramos de seleccionamos nuestra USB Live, se recomienda no tener mas dispositivos conectados para no crearnos una confusión . . . Finalmente pulsamos Enter y esto nos mostrará el siguiente menú:
Seleccionamos Start Linux Mint y pulsamos Enter.
LISTO!!!
Ya estamos en modo Live o de prueba. En estos momentos podemos probar la distribución, Mint ya nos ofrece un buen numero de Apps en modo prueba como reproductor de audio (Banshee), video (VLC), ofimatica (Libre Office), Navegación en Internet (Firefox), entre otras.
En modo Live podemos crear documentos, descargar audio, videos, etc., pero una vez que finalizemos la sesión todo los trabajos realizados se perderán, salvo si previamente los salvamos a otra USB o directamente al disco duro de nuestro equipo.
Bastará con hacer doble click sobre el instalador de Linux Mint para comenzar con el proceso de instalacion.